Adding your Business Details to LoyLap
Your Business Details are displayed to customers in app and online when they use LoyLap services. Ensure your business details are up to date and accurate so your customers know how, when and where to find you.
1) Log into your LoyLap account using loylap.com and select 'My Business', followed by 'Company Details'

2) From here you can input and adjust your business information using the 'edit' button.
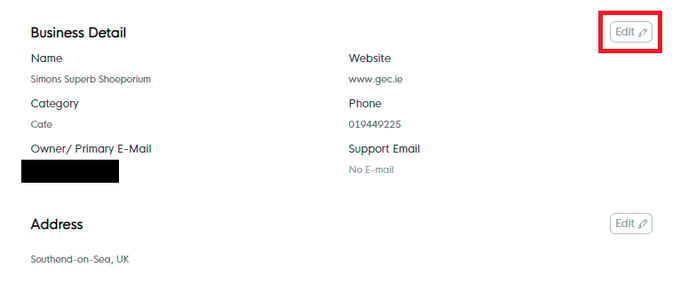
Once all the information has been input hit the save button in the bottom right.


3) App Design
Next click on 'My App' so you can configure how your business will appear within LoyLap. We'll go through each step so you can configure the appearance to be on brand with your business. You can use the preview on the right hand side as a reference.

Hit Upload under Business Logo and choose a local file to be able to upload your desire image. This process is the exact same for any background images you wish to set as well as the Order Ahead banner.

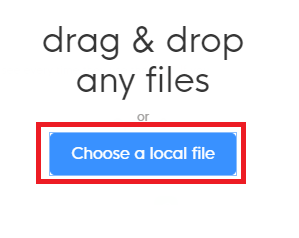

You can also set your colour scheme by clicking next to the Options outlines on the page.


Once you have your desired colour hit apply.
You can also add in some additional images to better represent your business to customers following a very similar process to uploading the business logo.
Once you have uploaded these images these will be reflected against your business. The below example shows how the preview has changed based upon your inputs.

You also have the option to add custom links into your app under the 'More' Section. The name and link can be added at the bottom of the page.
Once you are happy, click on 'Save' in the bottom right to progress.
4) Branch Details & Opening Hours
Click on Branches on the left hand side and then click on the Branch you wish to change the details for.

This will take you into the options for this specific Branch. Hit the 'Edit Button' next to each heading to be able to make your amendments.
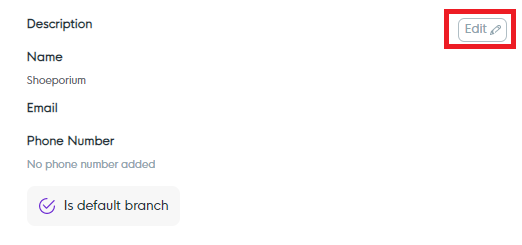
Under Description you can add the name to your Branch aswell as provide your customers an email address or a phone number for that specific branch.
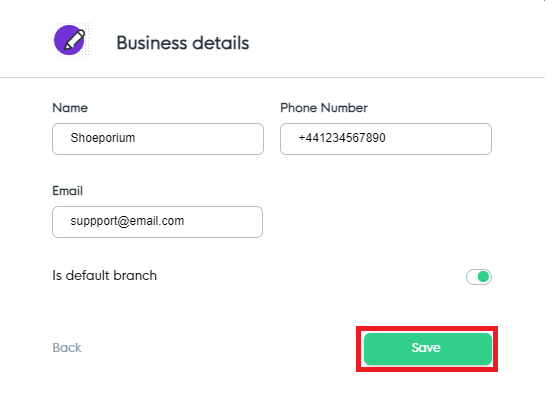
Input the address for your branch.

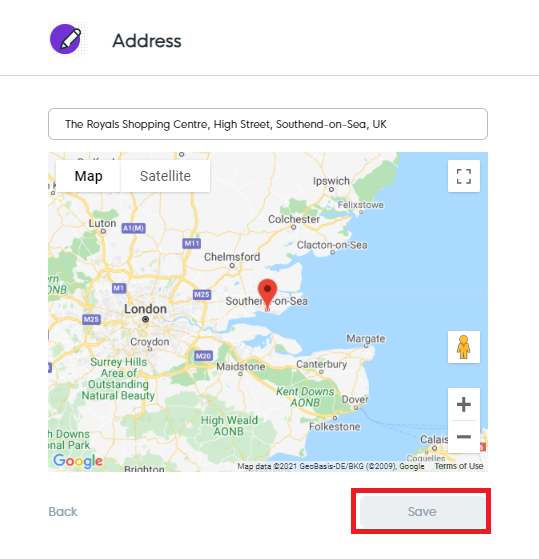
Finally input your opening hours so customer know when you are open.
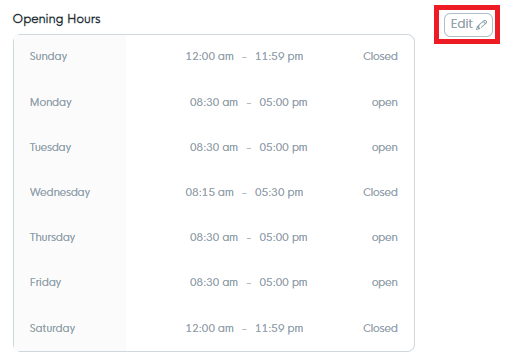
The Opening Hours work in 24 hour segments. You can also use the slider next to the times to indicate if you are open or closed on specific days. Once you have the hours input hit 'Save' in the bottom right.

If your business closes partially during the day, you can also segment your opening hours on those specific days.

Now your business should be configured in line with your brand as well as your opening hours.
![Web-colour (1).png]](https://support.loylap.com/hs-fs/hubfs/Web-colour%20(1).png?width=104&height=50&name=Web-colour%20(1).png)