Auto Re-enabling of Online ordering
Following the steps in this article, you will be able to set when Online Ordering will automatically turn back on after you disable it.
Branches can be set to accept orders both within the Order Ahead app on your Clover device or from your Business Portal. This article will show you both ways how to disable this and set when it will automatically turn back on.
Via the Business Portal
1) Log into your Business Portal using loylap.com.

2) Go to 'My Business' & 'Branches'.

3) Click on the Branch you want to change the Ordering Settings for.

4) Go to 'Ordering' and click on 'Edit'.

From here you can disable Online Ordering. When you do so now a box will appear asking you how long you want to disable online ordering for. This can be particularly helpful during busy periods of service and you want to ease up the flow of orders.


These 4 options allow you flexibility for when you want your ordering to turn back on. Using the top option will mean Ordering will not automatically re-enable until you enable it again either on the business portal or within the Order Ahead app on the Clover Device. The bottom 2 options will make ordering unavailable until a future date depending on your opening times.
In this example we will select to 'Make unavailable until a specific hour today'. Once selected a new box will appear asking you to input the time you want ordering to automatically re-enable. Once a selection has been made hit 'Save' and Ordering will be disabled for customers until the input time.
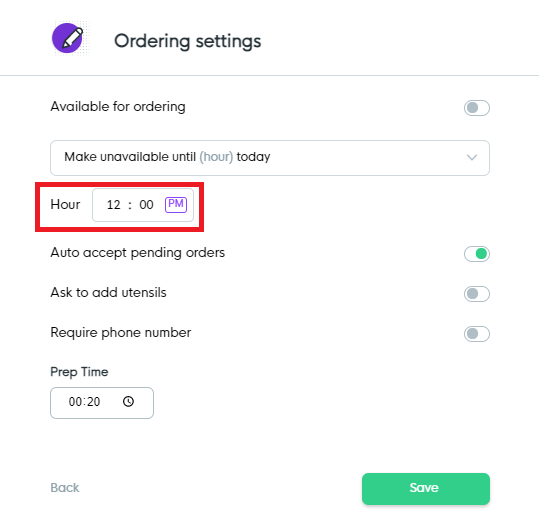
Via the Order Ahead App
1) Open the Order Ahead app and go into settings.
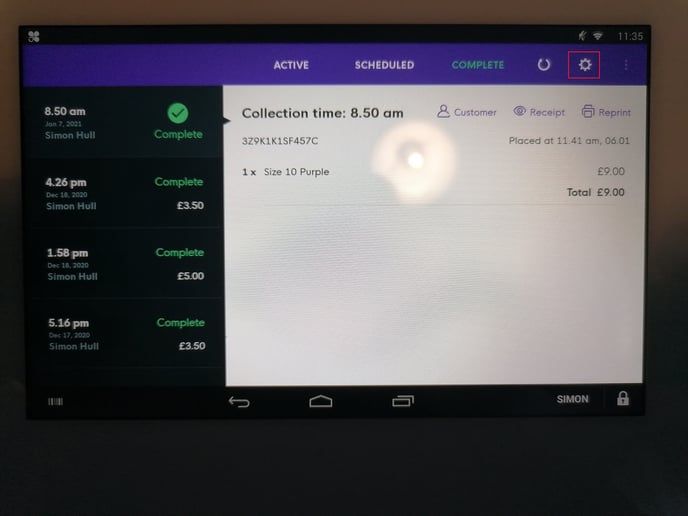
2) Tap on your 'Ordering Availability'.
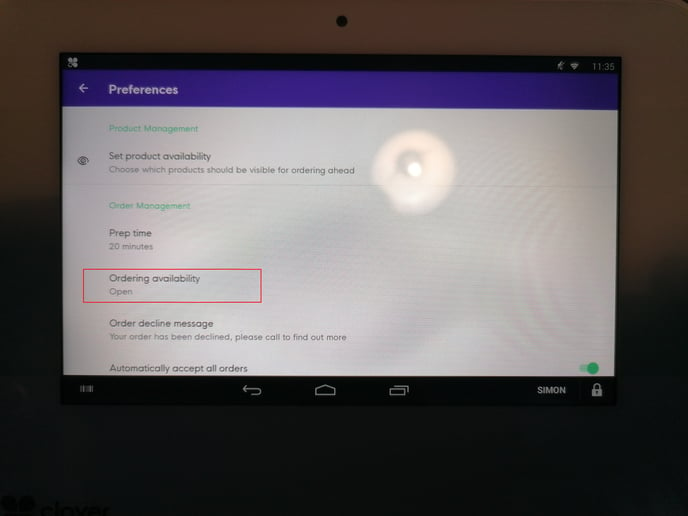
3) Select when you want Ordering to Automatically re-enable. We will use the same example from earlier and select 'Closed until (hour) today'.
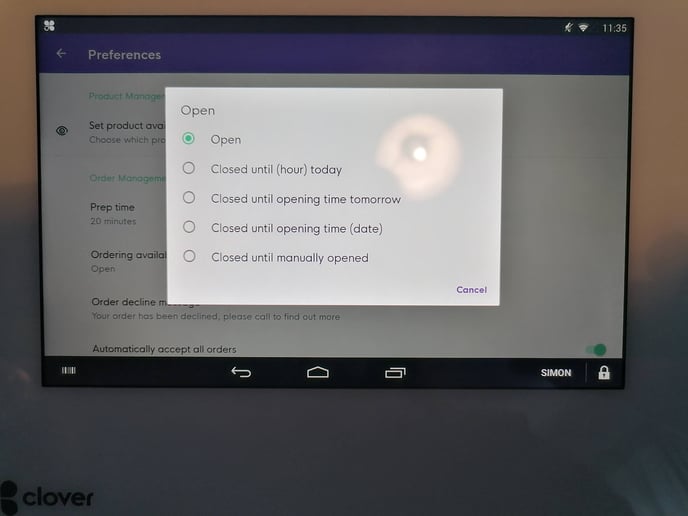
4) You will the be prompted to set the time you want ordering to Auto enable.
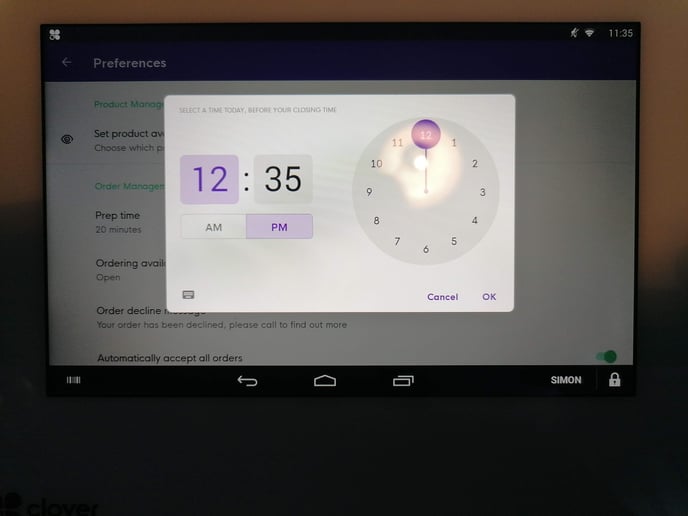
5) Once you have decided on the time tap on OK in the bottom right. You will then see the Ordering Availability change to closed and the time you specified.
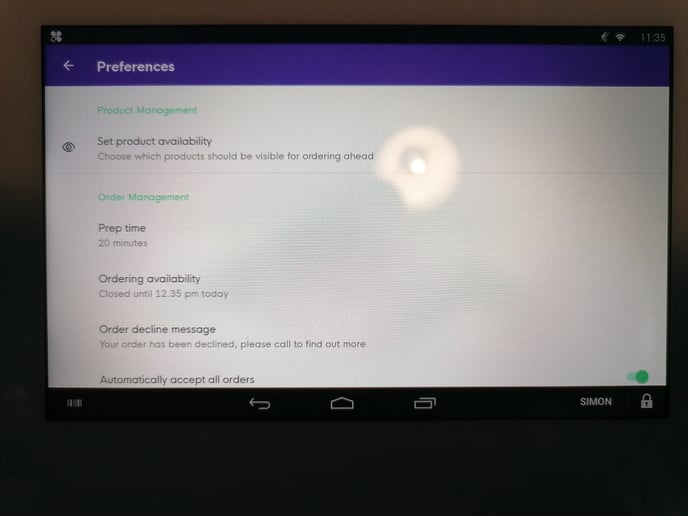
![Web-colour (1).png]](https://support.loylap.com/hs-fs/hubfs/Web-colour%20(1).png?width=104&height=50&name=Web-colour%20(1).png)