Create a Product & Category for Tablet Ordering
Using the Steps in this guide you can create a product & category for tablet Ordering
1) Log into your business portal over on loylap.com

2) Click onto 'Create in the top right and then 'Product'
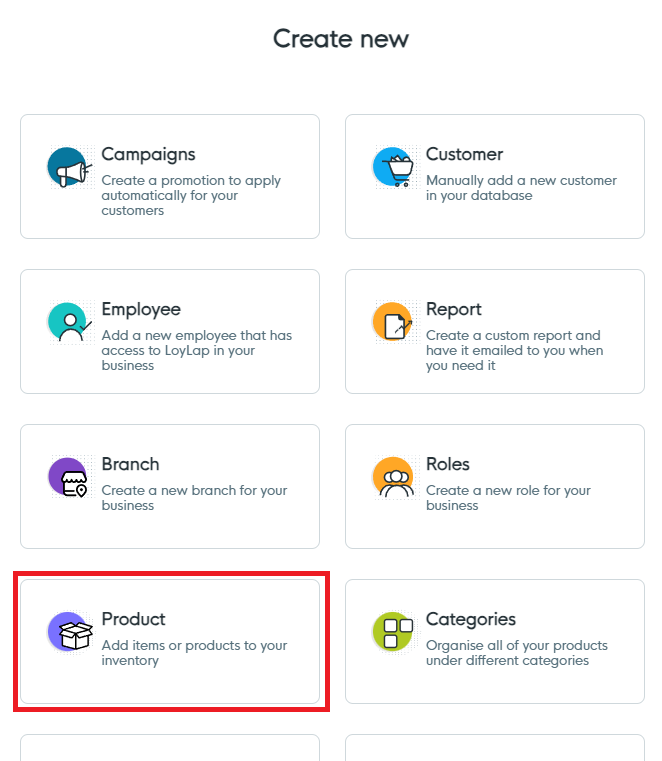
3) Input the details of your Product. We do advise to add an image to the Product as we find this helps to sell this to the customer and can be done from the icon in the top right, detailed in this screenshot below. You'll need to ensure this is created on your new Branch. You will also want to ensure that 'Always Available' and 'Available for Ordering' are enabled.
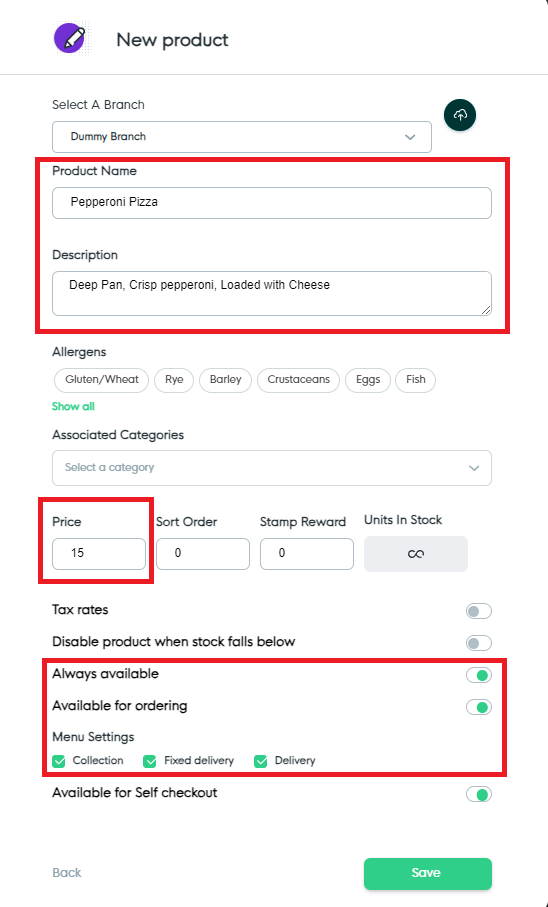
Once Available for Ordering is marked, you have the option to have these available for Collection, Delivery & Fixed delivery.
4) After your Products have been created, you'll want to categorise them for listing on the store. To do so, click on the 'Create' option on the top right of the home page.

Then you'll need to click on Category

From here input your Category details, such as the name and assign this to the branch for Online Ordering. Ensure you mark the Category as available for ordering as seen in the screenshot below.
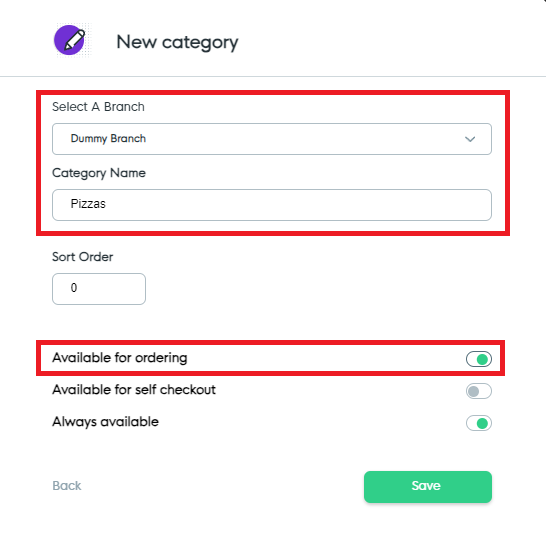
5) Once this has been entered saved you'll then need to assign the Products to the Category. This can be done from within your Products section. Once you have clicked onto the product then you can choose the category from the dropdown below:
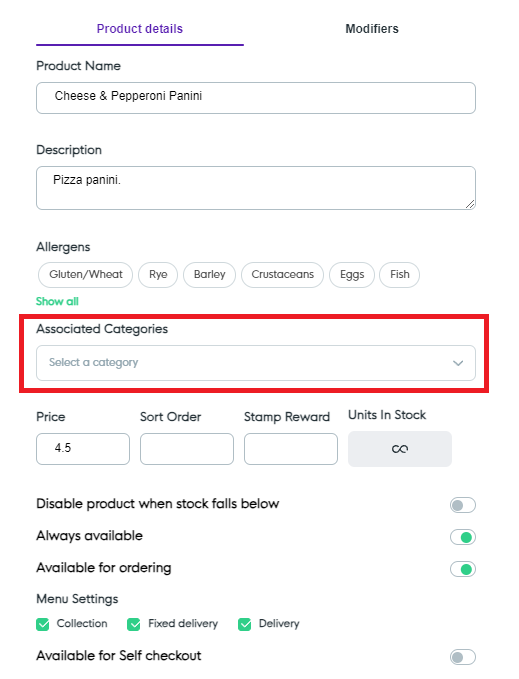
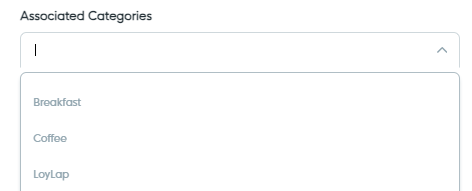
Once assigned, hit 'Save' and you'll have the item in your category.
![Web-colour (1).png]](https://support.loylap.com/hs-fs/hubfs/Web-colour%20(1).png?width=104&height=50&name=Web-colour%20(1).png)