Creating promotions and/or discounts on my Experiences Offering (Guest Checkout)
Having Promotions on your Experience Vouchers allows for flexible discounts that can be applied at any time and allow you to target certain times of the year (e.g Black Friday) to assist in driving sakes
Using LoyLaps campaigns functionality you will be able to set up promotions & discounts on your Experiences. These can be applied to customers checking out as a guest i.e they are not logged into a LoyLap account. This means however there will be no filtering possible as we will not have data for the customer. Campaigns can be applied with more details and targeted rewards for specific logged in customers as we will have their purchase history and profile; you can read here our support article for creating general filtered campaigns https://support.loylap.com/how-to-select-your-target-customers
The example detailed below will be for a general discount that can be applied to guests and account holders.
1) Log into your business portal using loylap.com

2) Click onto 'Create' & then 'Campaigns'

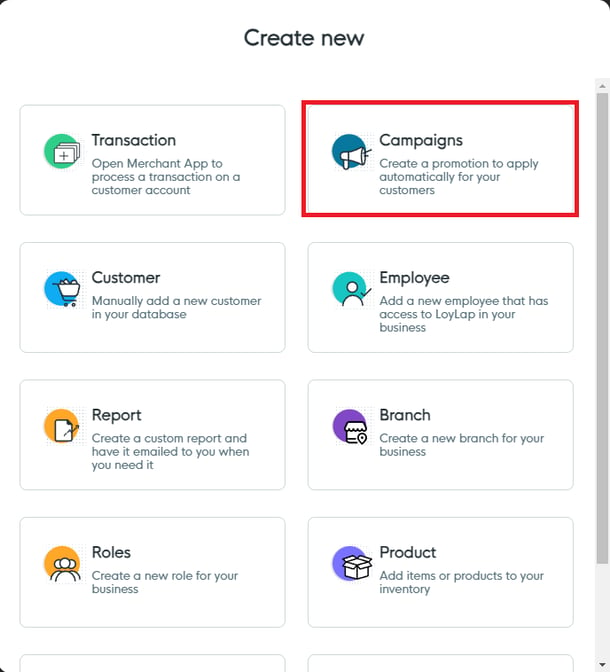
3) From here click on 'Advanced Settings'

4) You'll then be taken to the below screen to start inputting the details of your campaign. Here you can set the name, description and any terms and conditions you desire.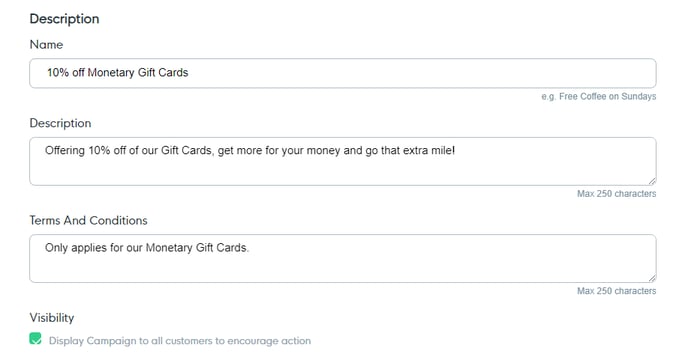
You can also upload an image to the campaign to make it recognisable to your customers, as well as set a specific time frame and budget limits to the campaign. It is worth noting that limiting the max coupons will disable the campaign as this will look for a signed in user as opposed to a guest.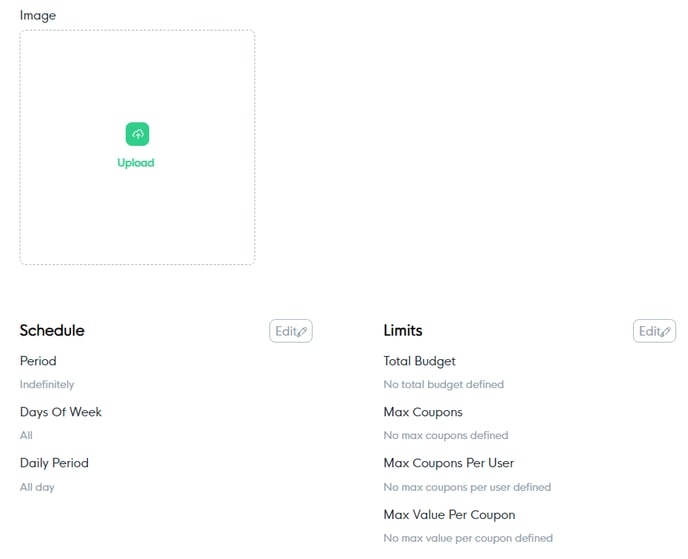
5) Once you have this information set, you can move on to Parameters. You don't want to set any values here as this relates to customer accounts. This will work fine on a targeted campaign however for guest campaigns you'll want to leave these blank.
6) Next you'll want to set up the rewards for the campaign. In this example we are going to specifically set a 10% for the Monetary Gift Cards. To start this you'll need to click on the pencil next to the Discount Product / Category option.

This will open the below box, you'll want to click on Open Product Selector
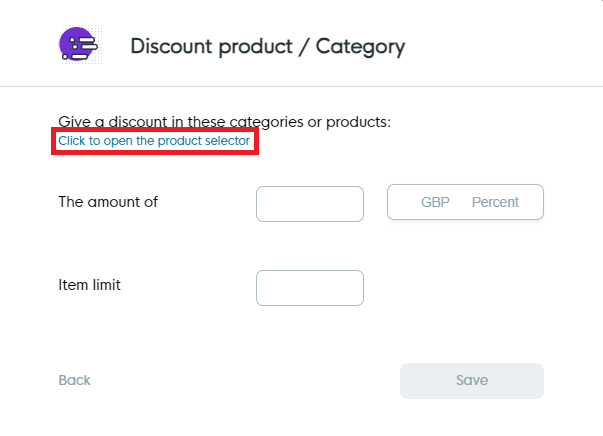
From there you will see your Inventory, you'll want to search for the item to apply to the reward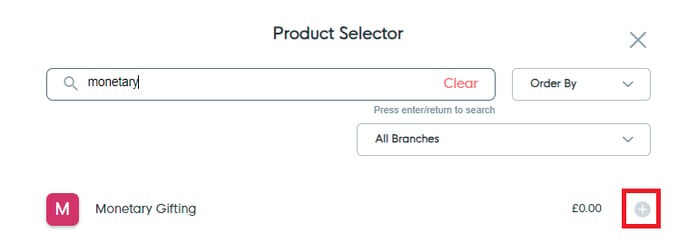
Click on the 'Plus' button to add this item as a reward. Once this is done you will see a 'Selected' tab at the bottom of the screen. Click on this and then done once you have added all of the items as the rewards. That will take you back to the below page where you can input your rewards and limits. Then hit Save.
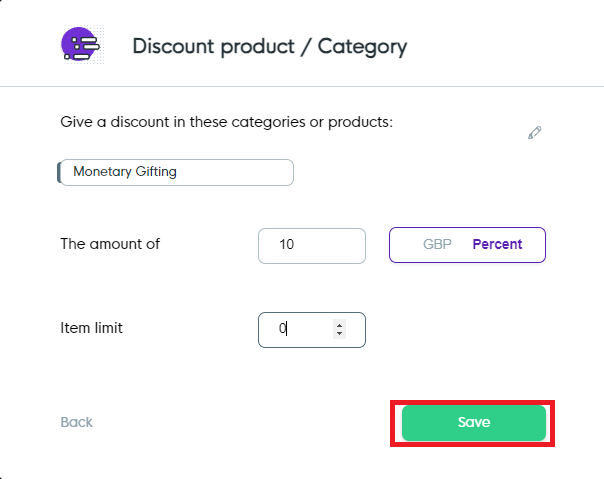
Then you will just need to ensure your campaign is released. Click on Review along the top bar to review the configuration of the campaign Once you are happy, click on Release in the bottom right corner.

This will push your campaign live and your guest users will now be able to redeem this campaign for your Online Orders and Experiences.
When your customer has selected a voucher from your Online Store, it will then be visible in their basket and the campaign will be redeemable below by clicking on the prompt.
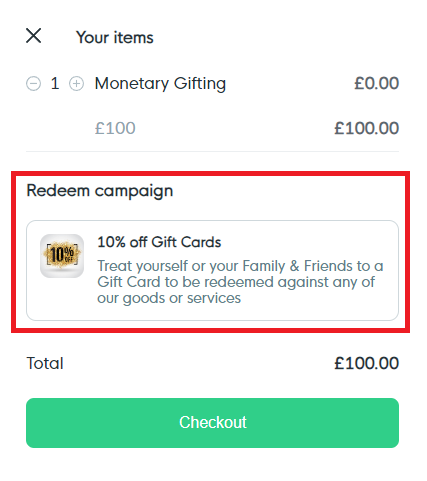
Once clicked on the basket value will be reduced and the discount applied will be visible.
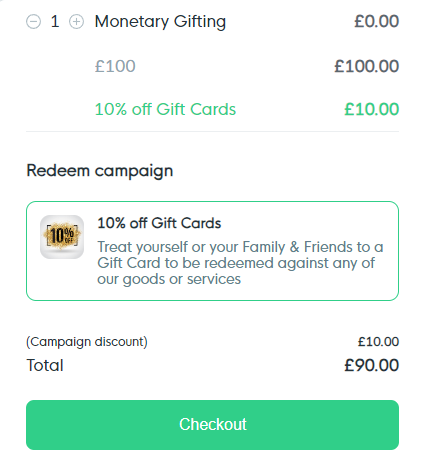
![Web-colour (1).png]](https://support.loylap.com/hs-fs/hubfs/Web-colour%20(1).png?width=104&height=50&name=Web-colour%20(1).png)