How to generate QR codes for ordering to specific tables
Set up your QR codes to allow your customers to order to specific tables using their phone
In order to be able to set up your QR codes for ordering to specific tables you will first need to follow the instructions mentioned in the articles below:
Enabling Delivery for fixed delivery locations e.g. Ordering to Table Numbers
Customising your menu for different dispatch methods (Collection v Delivery v Table Service) How to Set Up Slots
Making Products/Categories available for Online Ordering
Amending your branch ordering/prep times for Online Ordering in the Business Portal
It is important that the instructions above are followed before attempting to create the QR codes otherwise you will not have the option for each individual table number or have your menu displayed.
1)The first thing you will need to do is log in to www.loylap.com and access your Dashboard.
2) You will then need to select 'My Business', and click on 'Branches'

3)You will then need to select the branch for which you want to be able to generate QR codes for and click on it.

4)You will then select 'Ordering'
5) Then select "Fixed Delivery
6) If you have followed the steps mentioned in the articles mentioned above you will then have a screen which displays all the table number available for your restaurant.

7)Now you must click on 'Copy Link' for the table number for which you wish to generate a QR code. You will now use an external link to generate the QR code. One website which can be used https://qr.io/
You will now paste the link and insert it in the box which says 'Submit URL' and finish by clicking 'Download PNG'
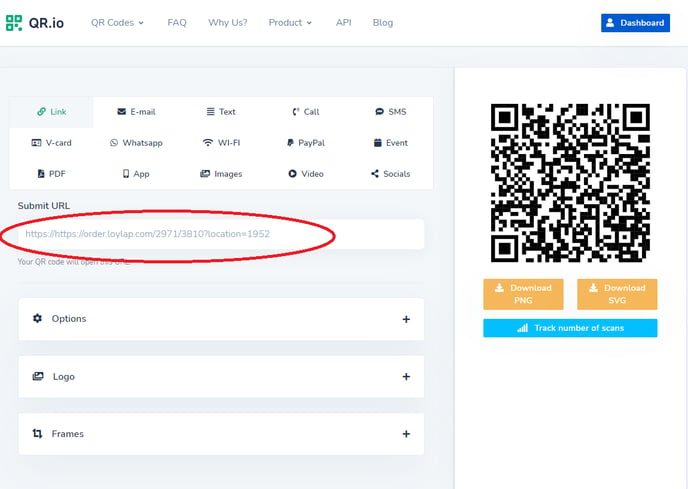
8)This will now have generated a QR code for the specific table number. You will need to enter your email address to sign up in order to download it.
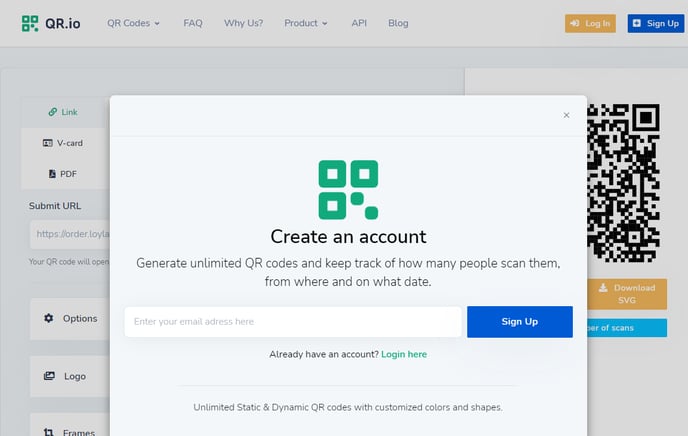
9) One way you can now save the QR code is by pressing 'Download'
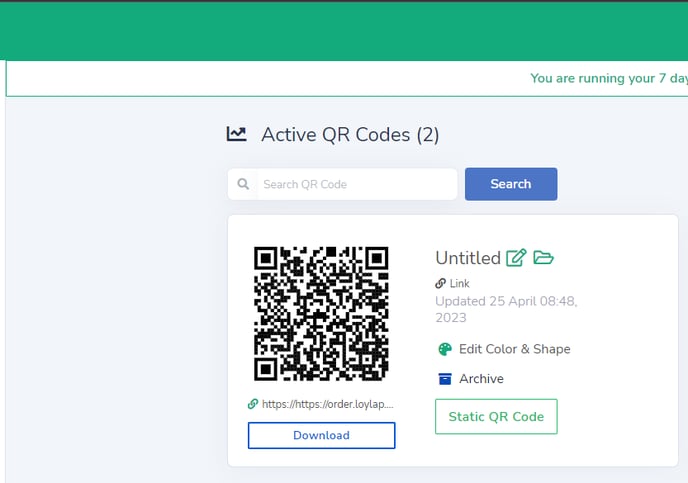
10)This will now bring up an option for the format you want the QR code to be saved as
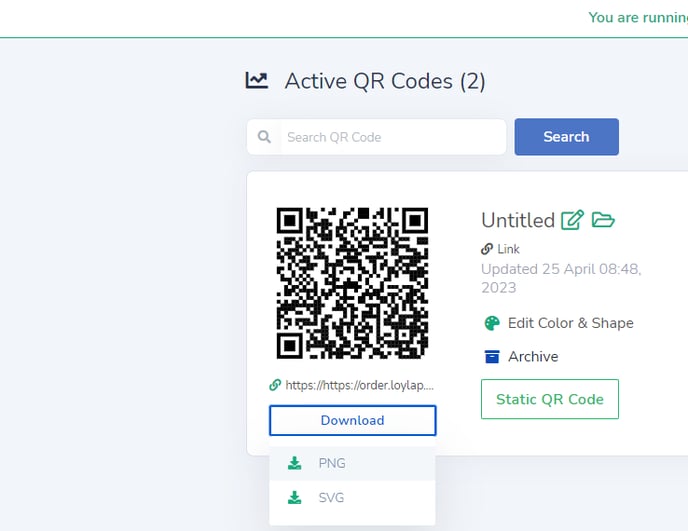
11)You have now saved the QR code to your computer and can now display the QR codes at the tables and customers will be able to just scan them using their phone camera. The orders will automatically be set for the table to which the QR code is set.
![Web-colour (1).png]](https://support.loylap.com/hs-fs/hubfs/Web-colour%20(1).png?width=104&height=50&name=Web-colour%20(1).png)