How to send funds to a Customers Payment Card
Following the steps outlined in this article, you will be able to send funds to a customer where you have their card details to hand
If you are using AIBMS Authipay to accept payments online, you should receive your Authipay login from AIBMS directly. These accesses are not issued by LoyLap. Any login or support issues you may experience with the Authipay portal will need to be handled by your AIBMS rep.
1) Access the Authipay virtual Terminal via www.ipg-online.com/vt/login/AUTHIPAY
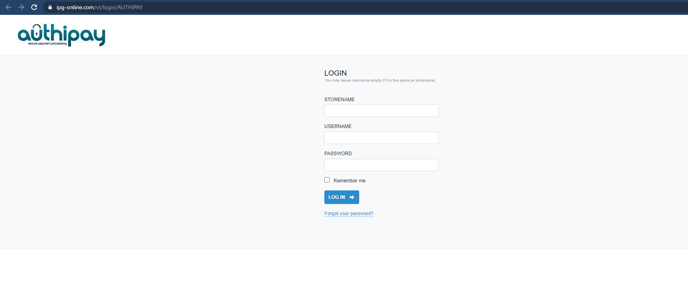
2) Once logged in you should see the below page. You will need to select the Credit option over on the right-hand side.
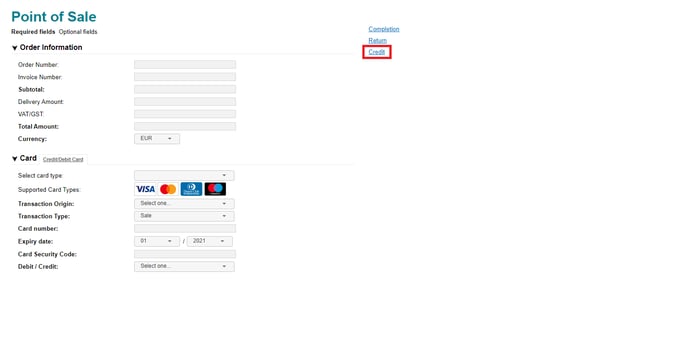
3) The below page is where you will enter the details to complete a refund. The fields in Bold are required fields to complete a refund.
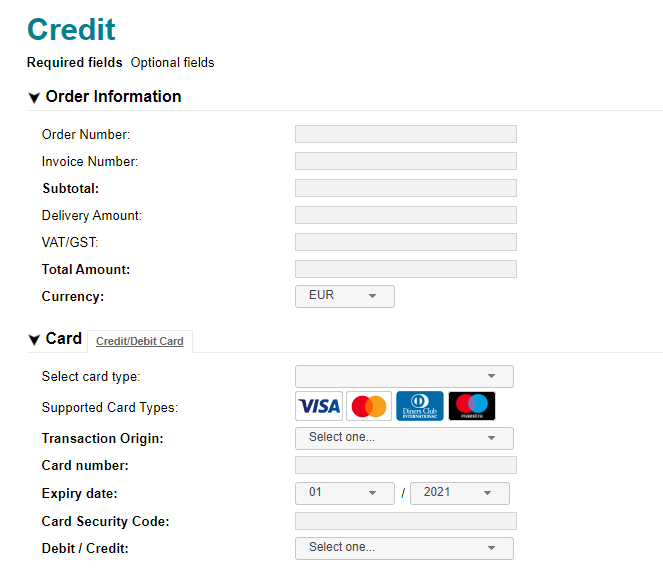
You will need to specify the card type from the options below:
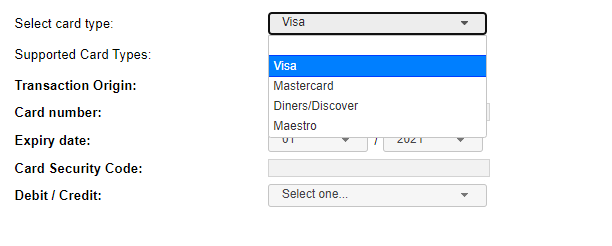
A transaction Origin from the original transaction made by the customer will need to be inputed:
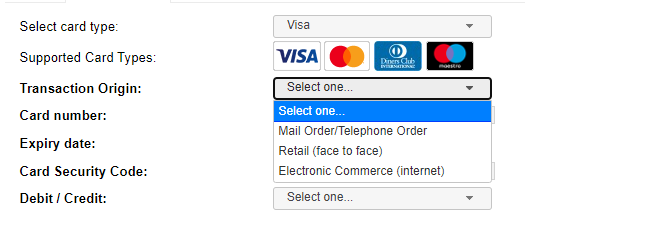
All LoyLap ordering transactions are considered Electronic Commerce so this will need to be the option to select here.
You will also need to confirm if the card being refunded is a Debit or Credit card:
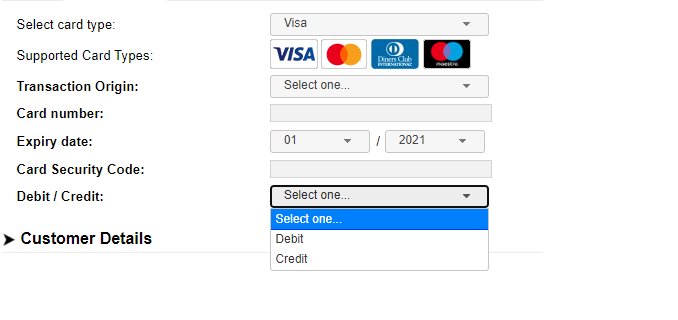
4) You will also need to fill out the customer details for the customer & card you are completing the refund for:
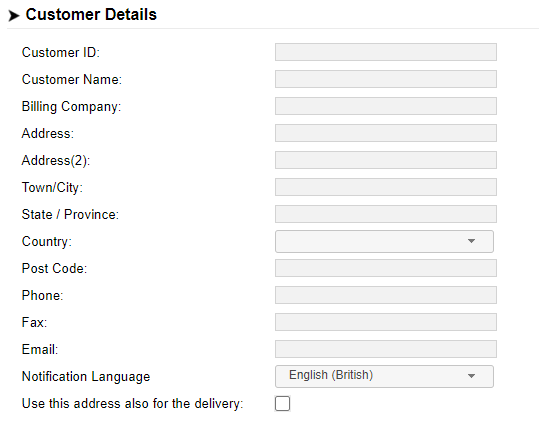
One all of these required details have been completed hit 'Continue' at the bottom of the screen.
5) The Next screen you see will be in relation to what currency you will be completing the refund in. You can choose to process the refund in the currency of the customer's bank account or in Euros. The below screenshot is an example targeting a bank account in GBP:
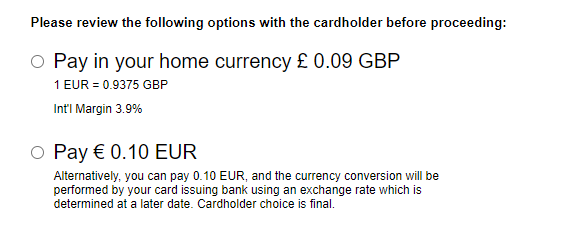
The selection here should be presented to the cardholder as this is their choice.
6) Once you have confirmed the refund rate you will be able to go to the refund confirmation screen:
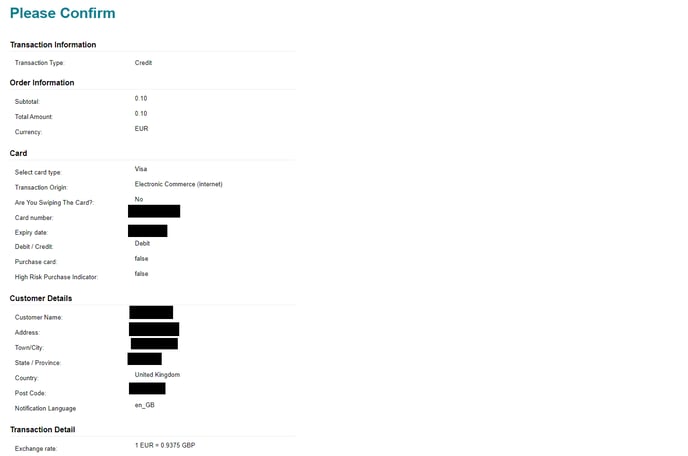
If you are happy with the details that have been input then hit the confirm option at the bottom of the page.
7) Once confirmed you will see the result of the transaction.
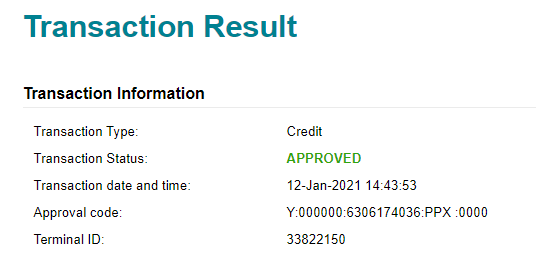
At the bottom of the screen, you will have an option to show a receipt for the refund. Once you select the receipt option a new window will open looking like this:
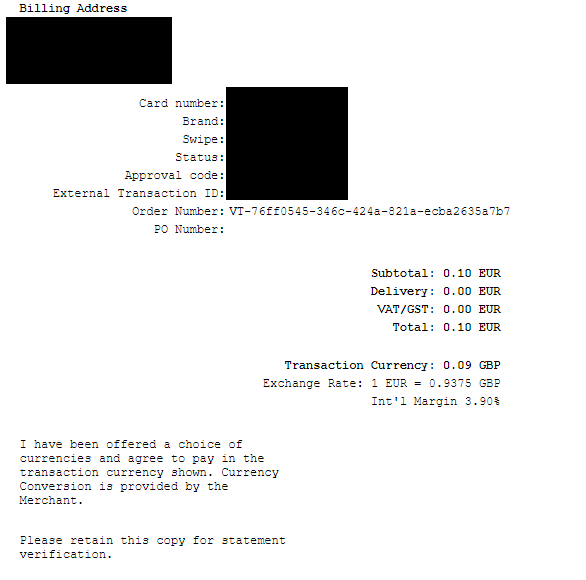
On the same screen you will also have an option to print a receipt for the refund.
![Web-colour (1).png]](https://support.loylap.com/hs-fs/hubfs/Web-colour%20(1).png?width=104&height=50&name=Web-colour%20(1).png)