How to Edit your Self Checkout Product Inventory
Please have a read through this article to learn how edit your Self Checkout inventory.
1) Log into your Business Portal, and click 'Inventory' to display all Products within your Inventory

2) To edit an inventory item name, description, category, price, or position on your inventory list and/or stamp reward:
- Click on the inventory item that you want to edit
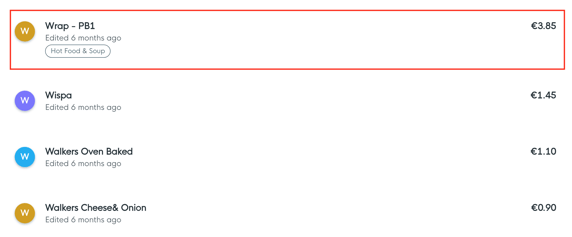
This will bring up a pop-up on screen for the selected Product
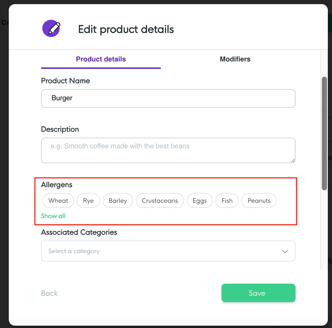
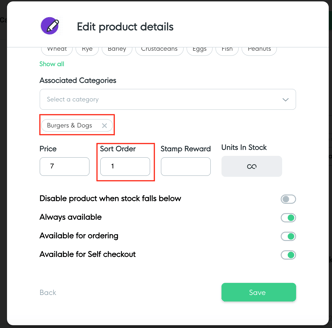
* The category selected will add/move the inventory item to a folder under that category name for easy access on your POS
- you can also add the item to other categories as you need (e.g. 'burgers and dogs' above)
* The sort order will list the inventory item in numeric order within that category. For example, entering the number 1 as shown above will place the product at the top of the list in a given category, entering number 5 will place the product in 5th place, etc.
* The product stamp reward added will result in a loyalty stamp reward being applied to your customers account. If you don't want to reward customers with stamps for specific items in your inventory list, please leave blank.
Also, it is important that 'Available for Self Checkout' is ticked on this page as seen below.

For certain inventory items that are only available on certain days or at certain times eg. a breakfast roll or a weekend special:
- Ensure that the toggle for 'Always Available is turned off (grey)
- A weekly schedule will appear you will need to manually select the days of the weeks and times that you would like the chosen item/s to be available for customers.

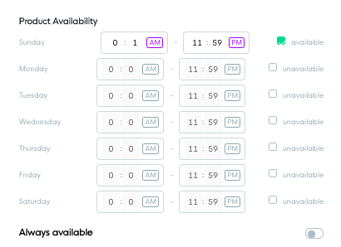
5) Amending categories on your business portal: Similar to editing products in your inventory list, you can edit the name of the category and order in which the categories appear within Self Checkout.
- Click on 'Categories' --> Click on a listed category and you can then edit the order if required. This will then update accordingly in you online menu.
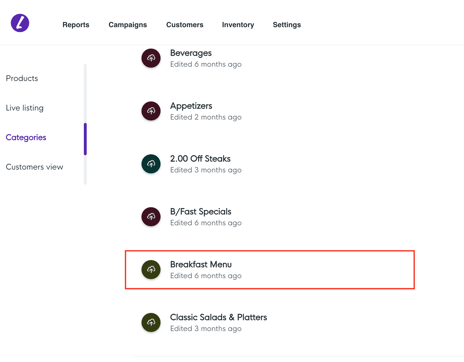
…
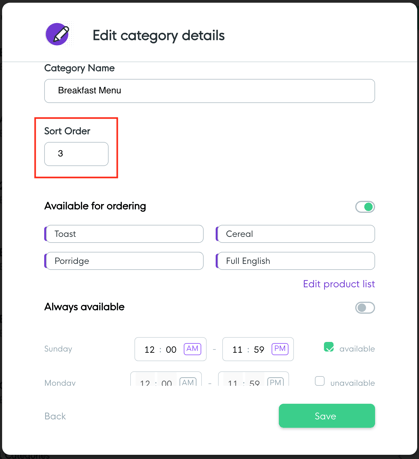
Now you are all set. If you have any further queries please get in contact with us via support@loylap.com
![Web-colour (1).png]](https://support.loylap.com/hs-fs/hubfs/Web-colour%20(1).png?width=104&height=50&name=Web-colour%20(1).png)