How to import gift card numbers from your previous provider
This article outlines the process of how to import existing card numbers from your previous gift card program, into your new LoyLap gift card account.
1.) Login to your business portal:
Login to your LoyLap business portal and navigate to the 'customers' section:
To the right of the search bar, select the 'Bulk Upload' drop down selector and choose 'New Customers'.
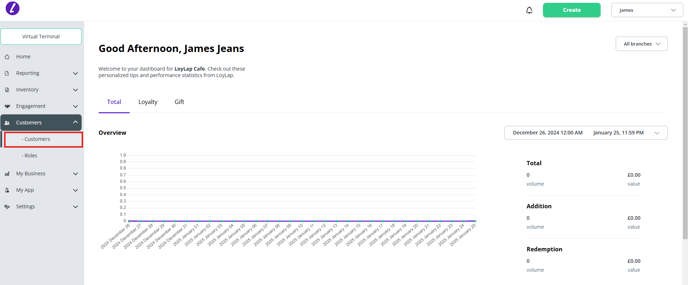

2.) Instructions on importing your file:
Navigate to the 'How to Use' section and select the 'Customer Upload' dropdown option.
Here you will find steps to follow in order to prepare your data for importing:
- Step 1: Download the 'customers.csv' file and open in Microsoft excel;
- Step 2: Use columns names exactly as they are spelled in instructions;
- Step 3: Upload your file
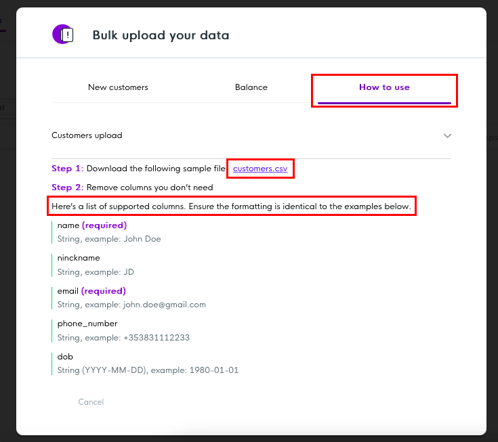
Note 1: When preparing your csv. file, you must include the 4 column names below, as they are spelled. If the column names are not exactly as required, your upload will fail:
Column A: name
Column C: email
Column G: amount
Column H: card number
You can also include another of the other columns which will allow you to search for customers with additional information, such as the nickname and the phone number.
In the balance column, input the existing balance of each associated card number.
These balances will then be available for redemption through LoyLap, after upload is complete.

Note 2: If you do not have names or email addresses associated with the existing cards you are trying to import, please use the card number in the name column (column A) and the card number@loylap.com in the email column (Column C):

Note 3: When you have prepared the data you want to import, according to the instructions listed, make sure you when saving your file on your computer make sure you save it in the file format 'Comma-separated Values (.csv)', as shown below:
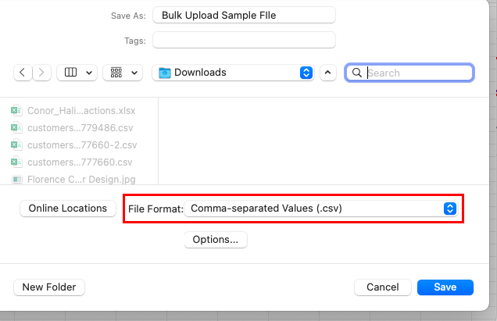
Return to your Business Portal and select 'New Customers':
1. Choose file and upload the .csv file you have saved
2. Select the branch you would like to upload your data to
3. Confirm you have consent to upload your customers data (name + email)
4. Confirm the data was not provided by a 3rd party service
5. Click 'Upload' to complete process
Note 4: 🔔 Make sure you follow instructions 🔔
- When uploading your data, we recommend that you always do an initial test upload of 1-5 lines of data, to make sure you are doing the import correctly.
- Once you are satisfied with your test upload, repeat the process with the rest of your data, making sure that all data uploaded is unique and has not already been uploaded.
- i.e. if you try to upload a file of data and any of that data has already been imported, your file will be rejected by our system and may cause serious issues to your account.
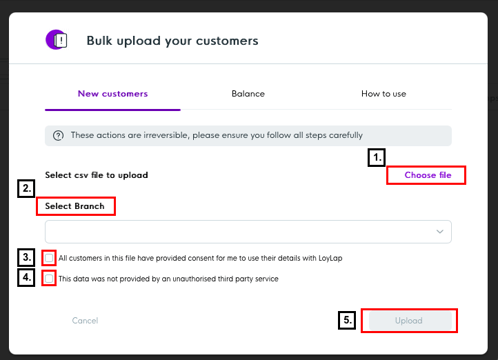
Your data upload will now begin. Make sure you do not refresh your page while the data uploading, and after a couple of minutes (depending on file size) you will get a notification on screen to say that your file has been successfully uploaded:
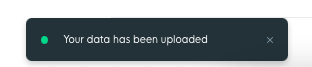
3.) Review your imported data:
Lastly, to check that your data has been uploaded with the correct details (name, card_number, email, and balance), simply search for any of the uploaded data in the search bar of your customer section:

Should you discover your data has not uploaded correctly, or you experience any issues, please get in touch with us by emailing support@loylap.com and we will be happy to assist.
![Web-colour (1).png]](https://support.loylap.com/hs-fs/hubfs/Web-colour%20(1).png?width=104&height=50&name=Web-colour%20(1).png)