Issue a Refund for an Order
Follow these steps to be able to issue a Refund for Cashless & Gift Cards
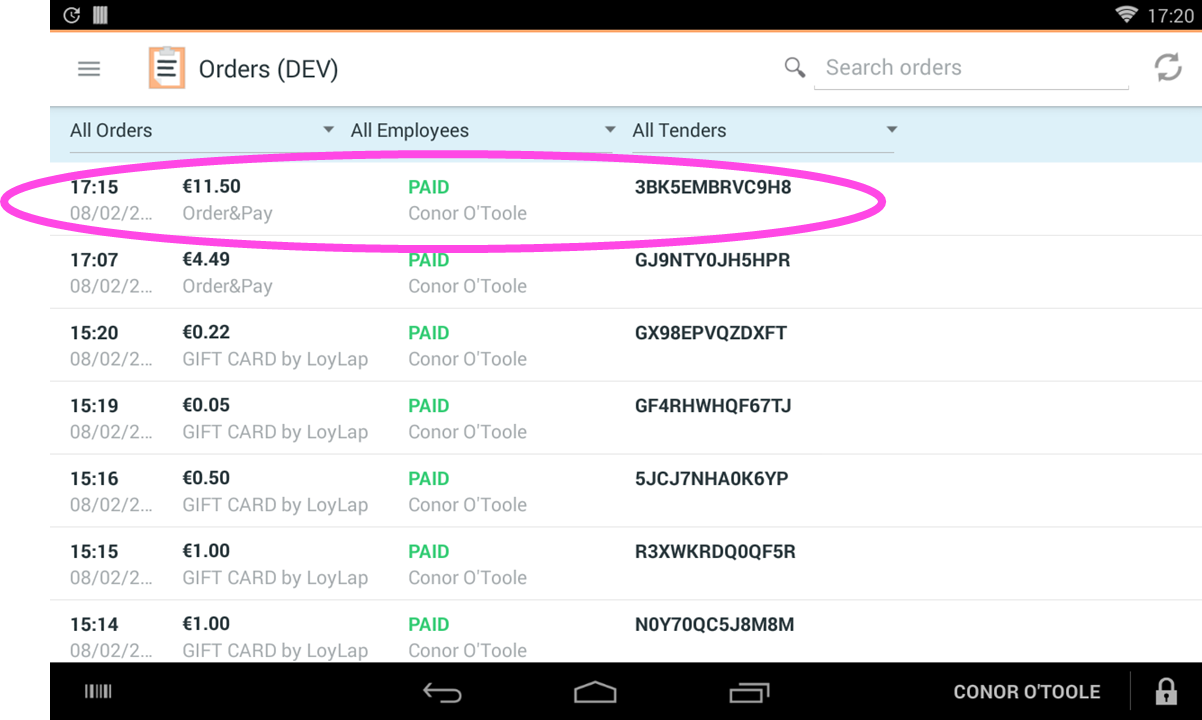
In the Orders App on your Clover device look for the order you are looking to refund. You can filter these either by using the tenders filter and Selecting Loylap Cashless or Gift Card by Loylap. You can also scan the receipt on the bottom of the receipt if the customer has one.
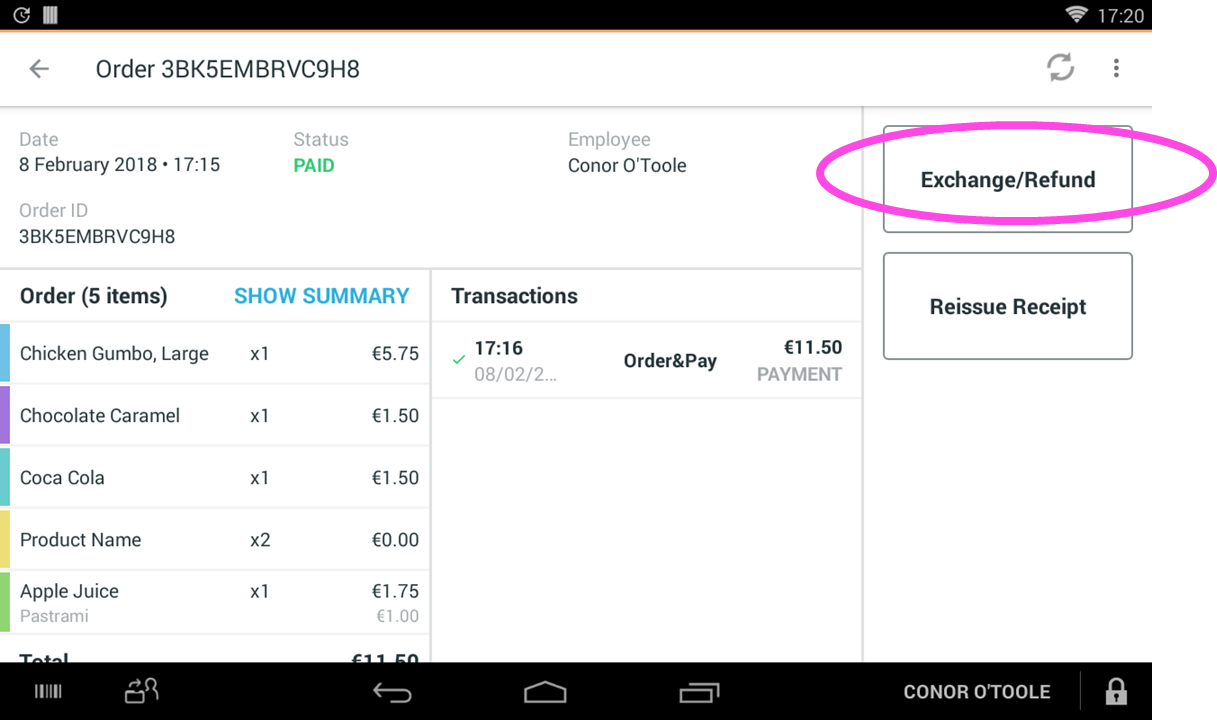
Select Exchange/Refund. Then follow the below screenshot process to be able to refund the transaction.
Exchange only allows you to exchange the item for something in your inventory for the same value. If you do this the process ends here.
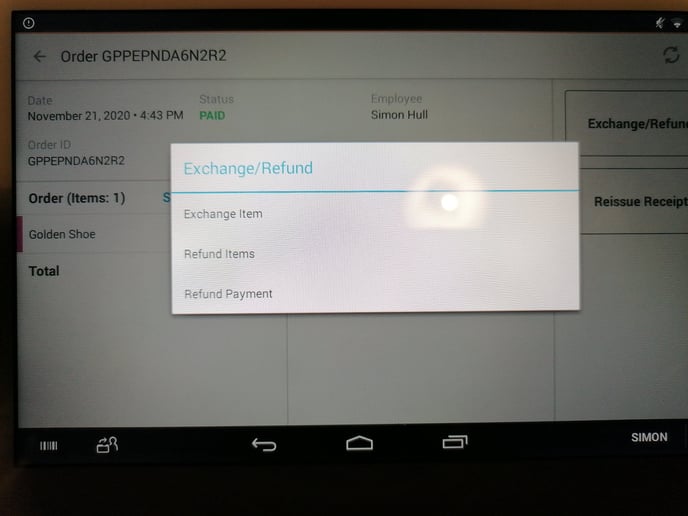
Refund items will allow you to select a specific item on the order if there are multiple items. refund Payment will allow you to choose a payment should there be multiple on the order. In this example we hit refund payment.
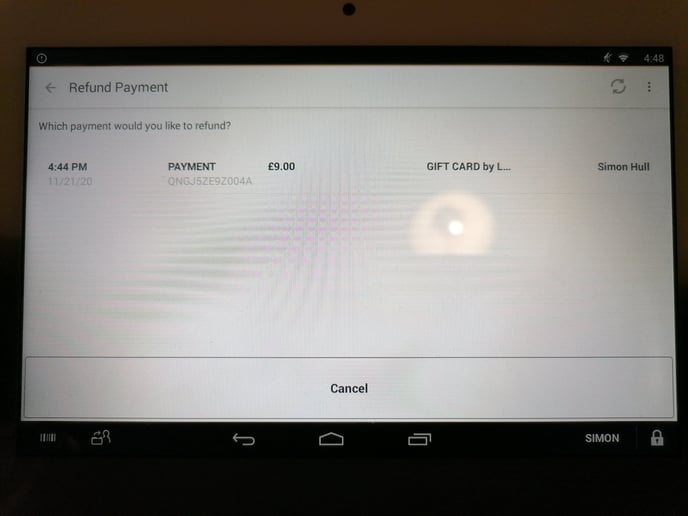
Above will be the list of payments on the order. just tap on the one you are looking to refund.
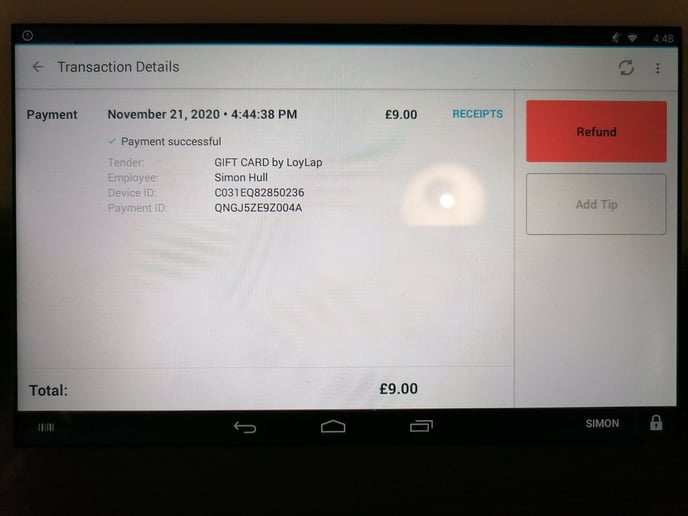 Hit the refund option. It will ask a secondary confirmation on the refund.
Hit the refund option. It will ask a secondary confirmation on the refund.
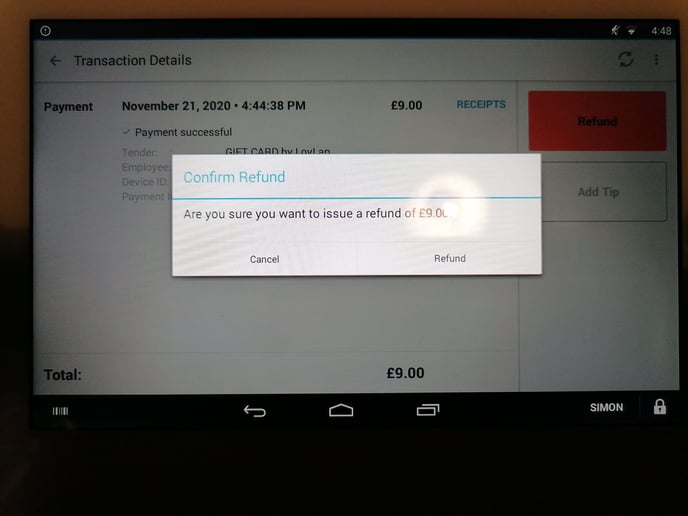 We will then get the below option. The best scenario here is to us whatever method the payment was taken on. E.G If the original transaction was completed on Cashless then refund via cashless. If the original transaction was completed via Gift Card then use Gift Card.
We will then get the below option. The best scenario here is to us whatever method the payment was taken on. E.G If the original transaction was completed on Cashless then refund via cashless. If the original transaction was completed via Gift Card then use Gift Card.
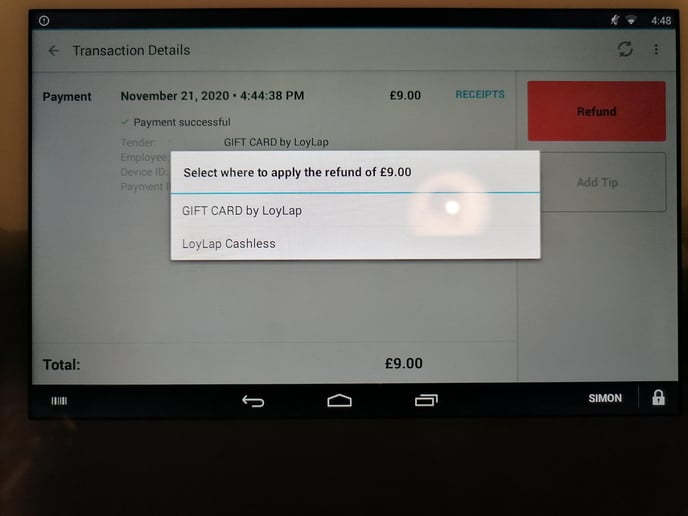
Once you select whatever option is needed then you will be taken into that particular Loylap app. Either scan the QR code on the customer app or card or you can search for the card number. You can then process the refund as you would a sale. Note in the bottom left you can see the minus amount
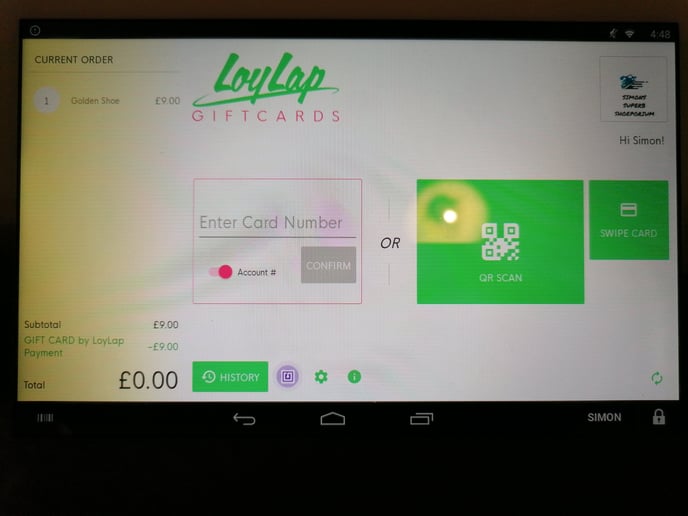
![Web-colour (1).png]](https://support.loylap.com/hs-fs/hubfs/Web-colour%20(1).png?width=104&height=50&name=Web-colour%20(1).png)