Removing & Enabling Products from Your Online Inventory (Clover)
Following the steps in this article you will be able to make amendments to your Online Inventory from your Clover POS.
We have a video below detailing the steps to take to amend your Online Inventory.
Below we also have a step by step guide detailing how you can make the changes.
1) Open the Order Ahead app from your Clover POS.
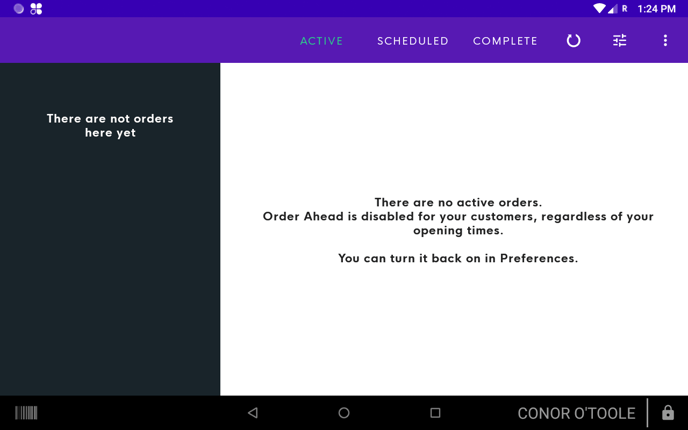
You'll then need to tap on the 3 dots in the top right corner and select preferences.
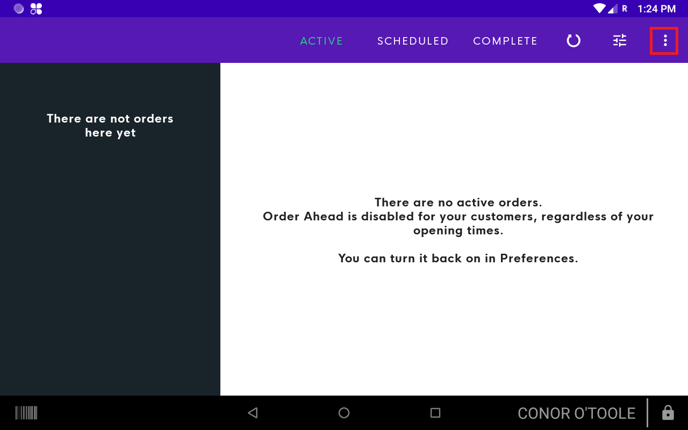
2) This will take you into the preferences section of the Order Ahead app. You can control your Category & Products from within the availability selector.
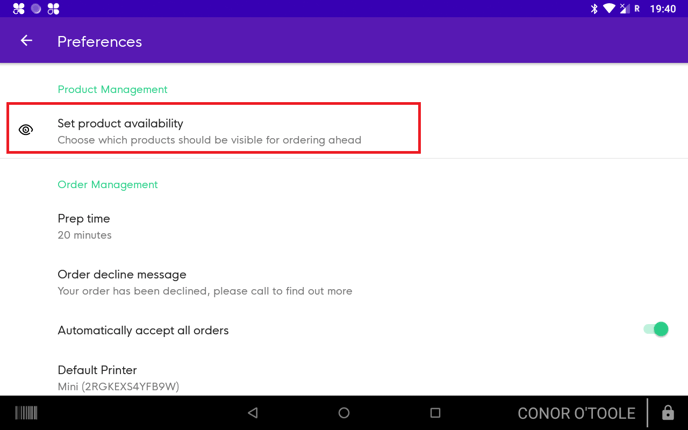
3) This will load you into the below page. You have options within the 'Items' section to control the availability of specific Items and if they are enabled for Online Ordering. This is controlled via the toggle next to an items name. If it shows as Grey then the item is not available for Ordering, if it is Green the the item is available for Ordering.
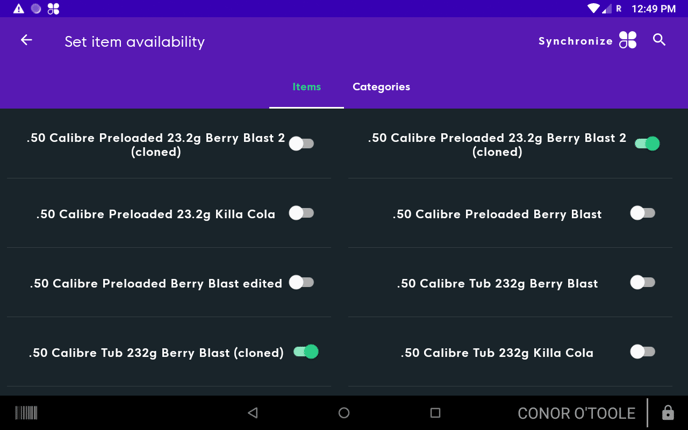
4) You can also tap on categories to get a list of all of the Categories within your Clover inventory.
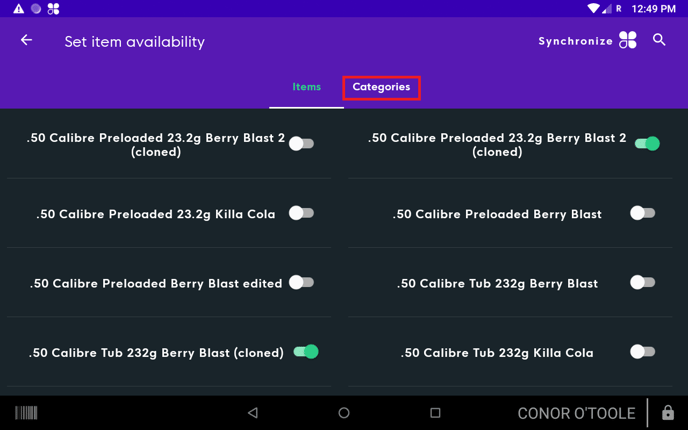
This will then display all of the categories within your inventory.
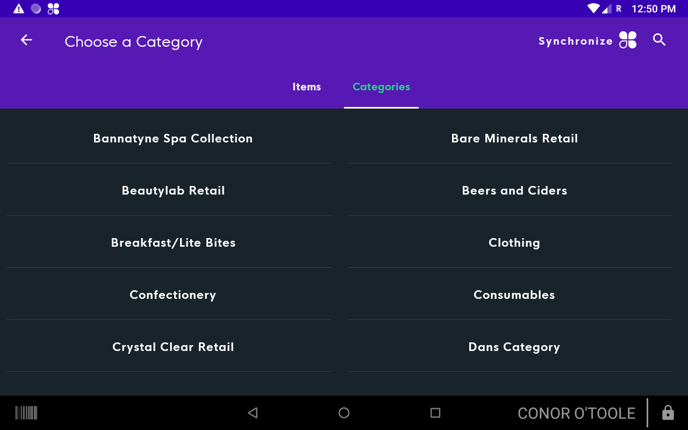
Tapping into a specific category will allow you to change the availability of items within that category.
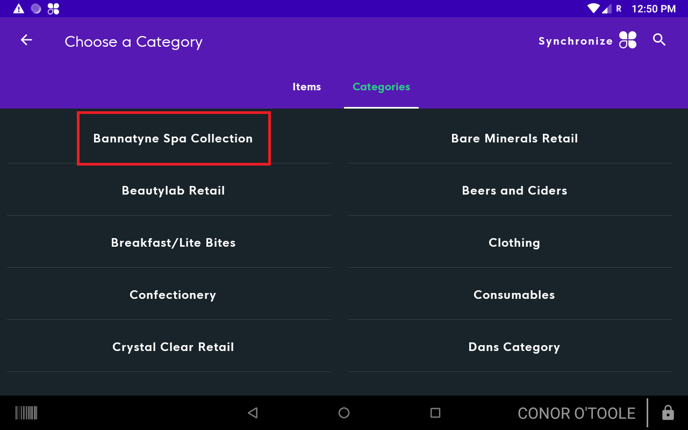
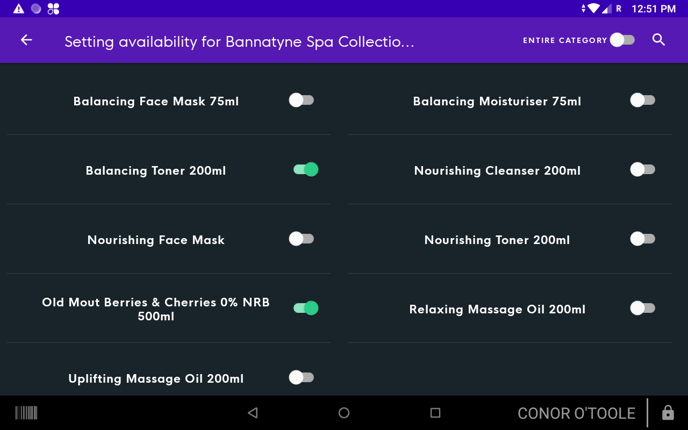
You then have the option to control specific items within the category, or you can tap on the toggle in the top right to make all items within the Category available or unavailable for ordering.
Should you have any further questions or require additional support then please contact us via email using support@loylap.com
![Web-colour (1).png]](https://support.loylap.com/hs-fs/hubfs/Web-colour%20(1).png?width=104&height=50&name=Web-colour%20(1).png)