Setting Tax Rates to Apply to Inventory Products
Learn how to configure tax rates (percentages and flat charges) for Branches, which can then be applied easily to any product sold within that branch.
1) Log into your business portal over on loylap.com

2) Once logged in you'll want to click on My Business & then click on Branches

3) From here you'll need to find the Branch you want to set the Tax Rate for, click on the 3 dots and then 'Details'.

4) Then you'll be launched into the Location details for the Branch. From there you'll want to click on Taxes. Once done you'll see the below screen where there is an option to add a new Tax Rate

This will take you to the below page that will allow you to input the details for your Tax rate. Note that the drop down will allow you to change from a percentage to a flat Tax rate.

Below is an example of a 20% Tax Rate Percentage being set. Once you are happy with the input details, hit 'Create'.
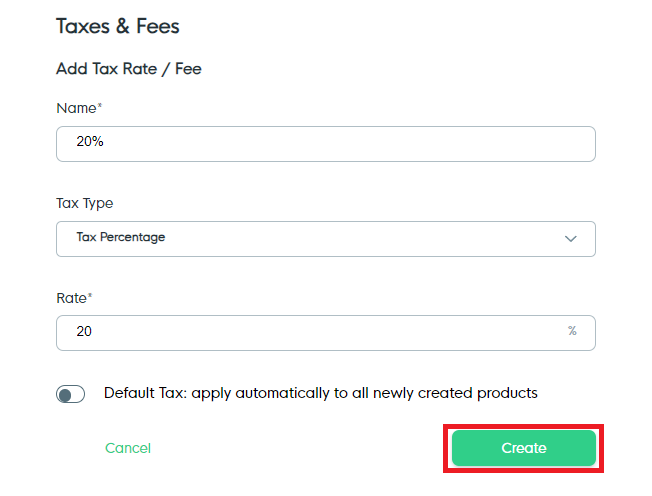
You'll know this was created successfully if you are returned to the Taxes page with the created Tax Rate visible.

5) Now that you have the Tax Rate set, you'll need to apply it to any existing Products within your Inventory. Click on 'Inventory' on the side menu and then 'Products'.

This will then take you to your Products listing, click on the Product that you wish to add the Tax
rate to.

You'll then need to scroll down until you see the 'Associated Taxes' Drop down. Click on this and you'll see a drop down list containing all of the Tax rates associated with the Branch that the item is connected to.

Click on the Tax Rate you wish to assign to the Product, then click on Save at the bottom of the Product details.
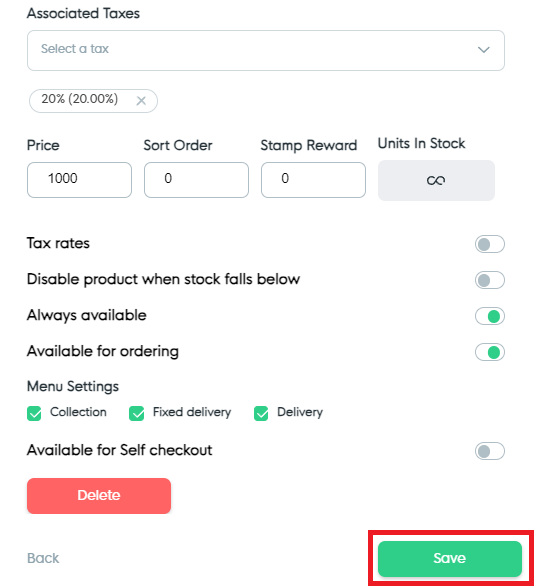
The Tax Rate will now be assigned to the item, then you'll just need to hit 'Save'.
![Web-colour (1).png]](https://support.loylap.com/hs-fs/hubfs/Web-colour%20(1).png?width=104&height=50&name=Web-colour%20(1).png)