Setting up your DT 60 & DT 50 Scanners
Following the steps in this article you will be able to set up your DT60 scanner for QR code scanning.

1) Connect The QR code scanner to your Clover Device via the USB. This will either be located in the bottom of the printer or a connection hub depending on the model of your Clover device.
*Important Note - If you have a V1 of the Clover station you will see a prompt on screen when connecting the scanner. You need to select 'This is not a printer' for the device to function correctly and to make sure the on screen keyboard still works.*
2) The scanner should automatically power on and be read to scan LoyLap QR codes. This can be tested by launching one of the LoyLap apps, tapping QR scan and scanning a QR code on a Gift Card, Mobile App or Apple Watch.
The Clover device should automatically pick up the scan and know the account the QR code is associated to. If this doesn't happen then please reboot the scanner by disconnecting and reconnect the USB cable to the device. If this does not resolve the issue then use the QR codes in sequence.
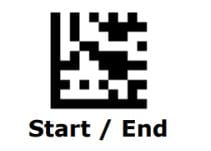
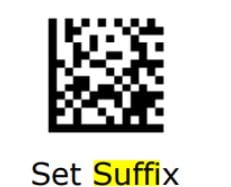
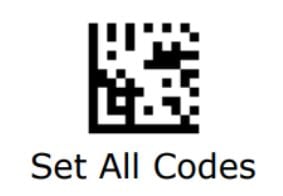
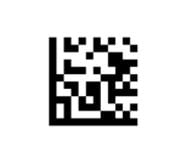
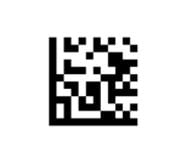
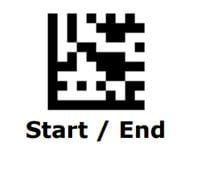
Once scanner in this order your DT 60 scanner should accept QR codes. Should you have any issues or questions please contact at support@loylap.com
![Web-colour (1).png]](https://support.loylap.com/hs-fs/hubfs/Web-colour%20(1).png?width=104&height=50&name=Web-colour%20(1).png)