Automatically Disable Products from your Online Shop when Stock levels are out or running low.
Using the information in this article you can monitor the stock of your Online Ordering inventory and set options to make it unavailable when it hits a certain amount.
LoyLap has the ability to show the stock levels on your items. This is entirely dependent on the stock information you have set within your Clover inventory. If you wish to use this feature its is required to make sure 'Track Stock' and 'Auto Decrease' are enabled on your Clover Inventory. This can be checked on your Clover Dashboard or on the Device.

1) Log into your business portal www.loylap.com.
2) Go to the 'Inventory' Section and then 'Products'. From there click on the item you want to configure.


3) From here you can disable or enable the ability to pull the item from your Ordering once it hits a certain volume. If you don't want to do this then the item will be considered always in stock as displayed below.
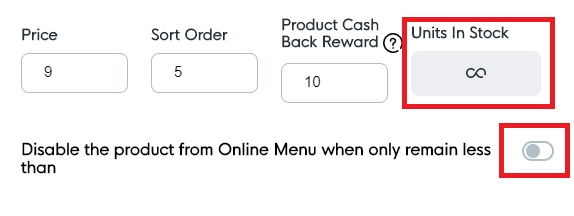
Once you enable this you will also be asked for a number to be added so we pull the item from your online ordering. The example below is set to pull the item from your Online menu when you have less than 5 in stock. Enabling the option also shows the 'Units in Stock'. This is pulled directly from Clover and automatically updated whenever the inventory changes.
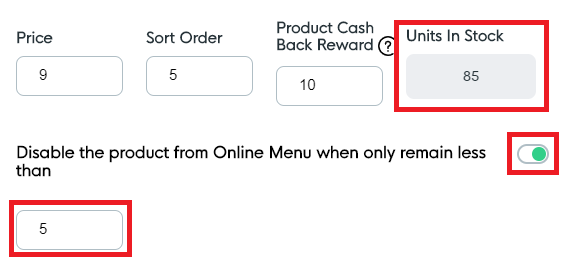
![Web-colour (1).png]](https://support.loylap.com/hs-fs/hubfs/Web-colour%20(1).png?width=104&height=50&name=Web-colour%20(1).png)