Using Retail CP Order Display with Online Ordering
Using the steps shown in this article you will be able to get yourself set up with a Kitchen display for your LoyLap Online Orders
**Note - You will need an Android Tablet to be able to use Retail CP to it's maximum Effectiveness**
1) You will need to install Retail CP's Kitchen Order Display app. We recommend you do this from the Clover Dashboard on an Android Tablet as you will need to download the Android App as well as the app on Clover.
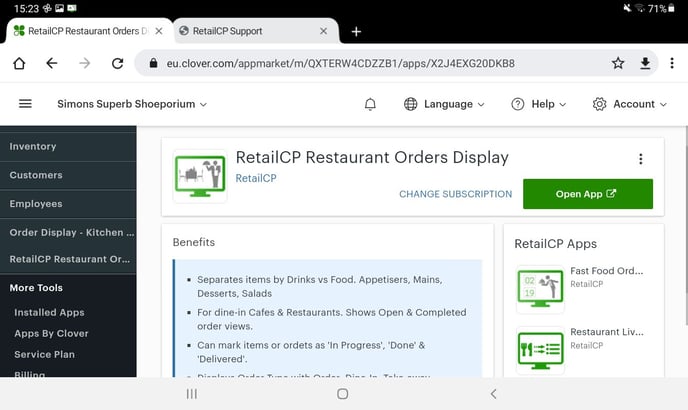
2) Once the App has been downloaded. Click on the Retail CP Option from the menu on the right hand side. This will open up the support page on the Tablet.
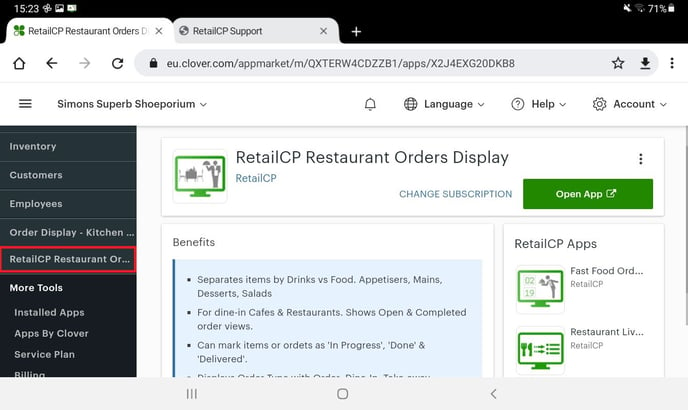
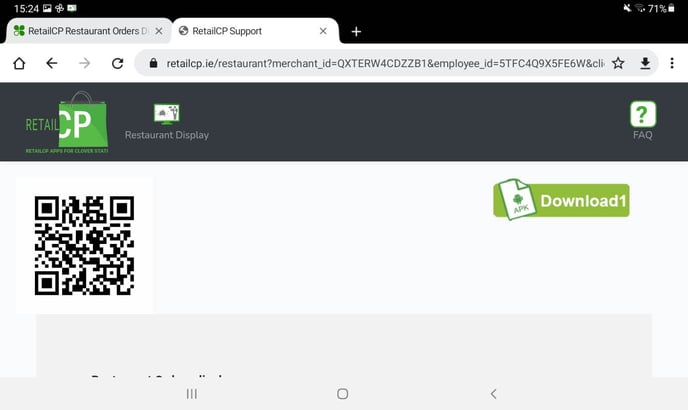
This support page has some helpful information that will allow you to utilise the app in multiple ways. For now tap on the Download button in the top right to download the Retail CP Display app to your Tablet.
**Note - As this is an APK you may need to allow downloads from Google Chrome. You may be prompted to do this on download or you can change this within the tablets settings**
3) Once the App has been opened you will see the below screen. From here you need to select your region.
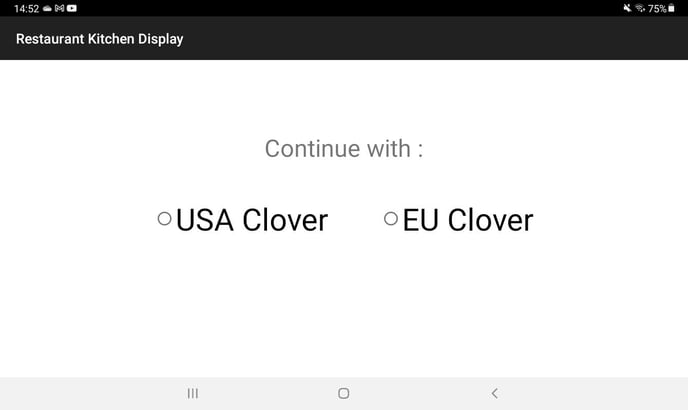
Once the region is selected you need to link the app to a Clover account. You can either do this by logging in or via a QR code scan. (The login feature is not supported on all tablets so we recommend the QR code scan) The QR code in question is the one from the Retail CP support page
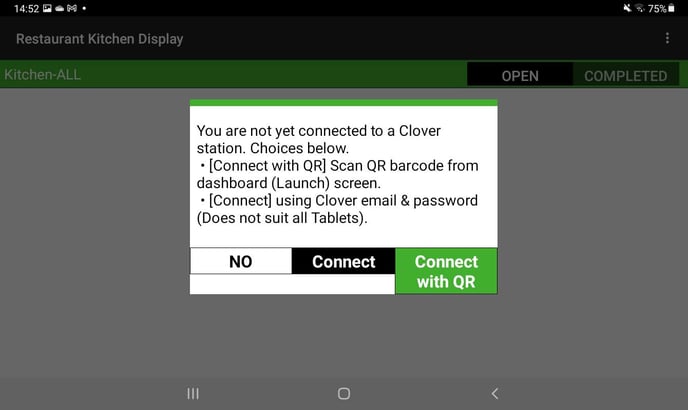
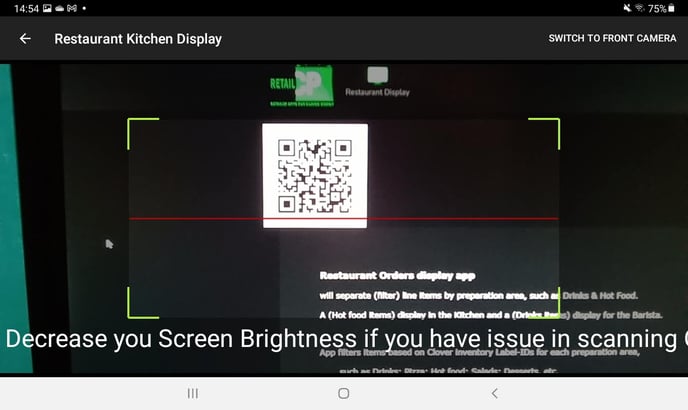
Once Scanned the tablet will be linked up with your Clover account.
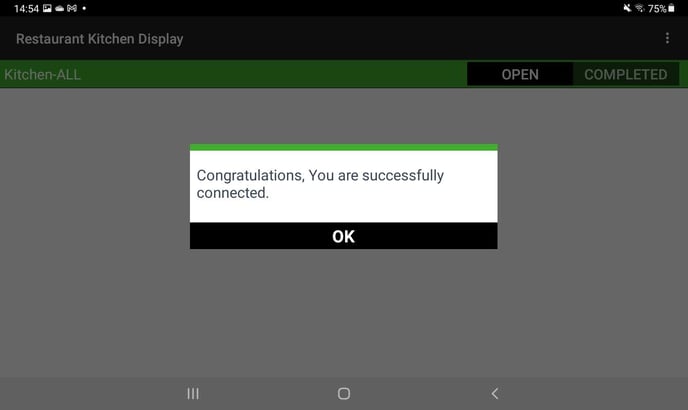
4) Now that the tablet is linked up with your account you will want to make sure you have your items set so they appear with the Display app on the tablet. To do this launch the RetailCP app on your Clover Device. This will then pull all of your labels you have set within your inventory
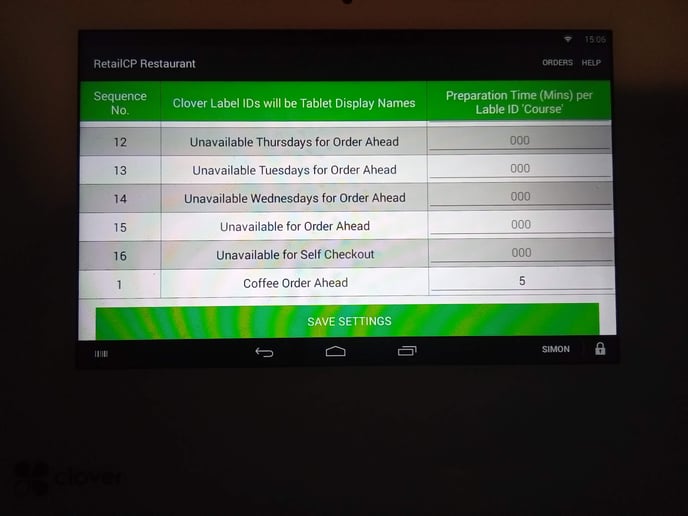
Only Labels with a Prep time set here will appear on the display app so only set a prep time against the labels you will use on items available for ordering. We advise to put the prep time per label to the same as your prep time on LoyLap. You can read more about prep time here.
**Note - Labels will need to be set against items for Order Display to work correctly. You can set Labels in the Clover Inventory and assign them to items. You can learn more about Labels from the Clover support article here**
Once set save these settings.
5) You should now be all set up for the app to display your Online Orders. There are a few things you can set to make the display run smoothly. Tap on the 3 dots in the top right to go into settings:
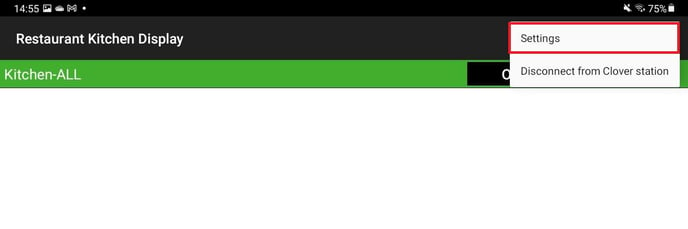
From here you can configure if you only want to see Open Orders or Completed Orders aswell. You can also set the Auto Refresh time for the app to Display the New Orders and the maximum age an Order can be.
6) After you have configured the settings to your desire you are ready to go. Below is an example of an Online Order that has automatically pulled through to order Display thanks to the label assigned to the items.
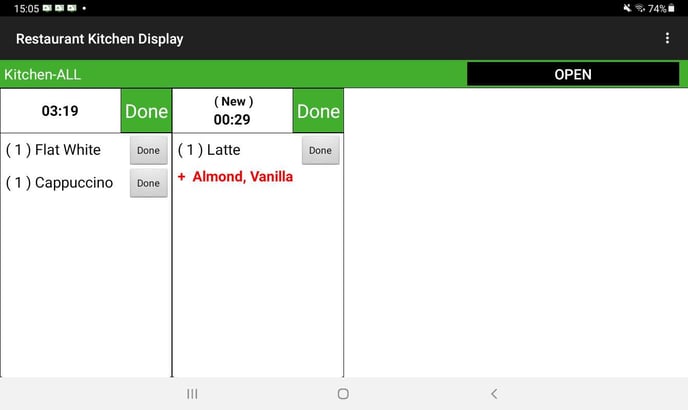
Note that Modifiers appear in red text. Once an Online Order has been facilitated the Done option can be tapped to clear this from the display.
If you have any further questions around Retail CP Order display then we advise you contact the App Developers support team on the information below:
Phone: 00353429371248
Email: APP@RETAILCP.IE
Web: retailcp.ie
![Web-colour (1).png]](https://support.loylap.com/hs-fs/hubfs/Web-colour%20(1).png?width=104&height=50&name=Web-colour%20(1).png)